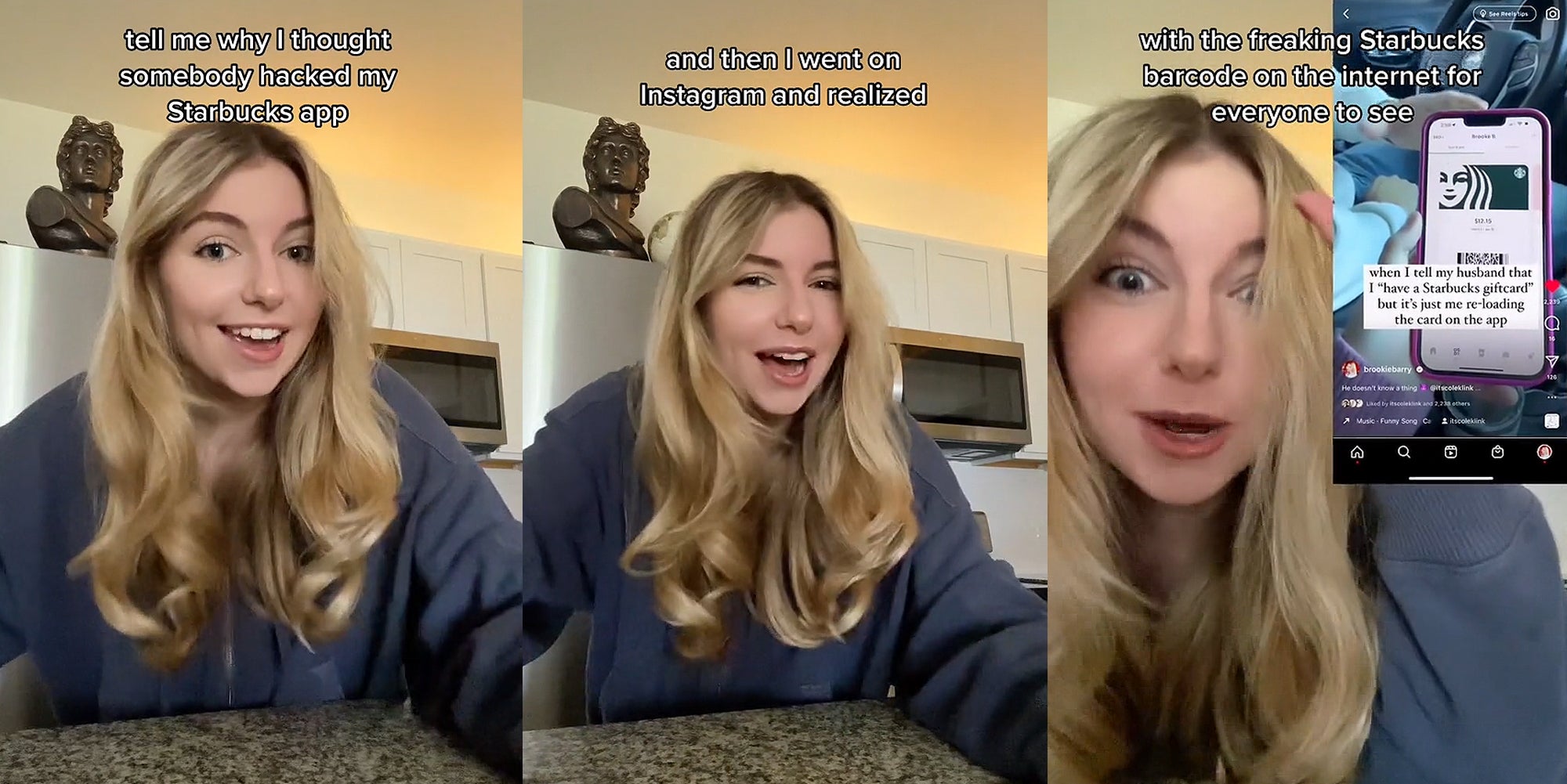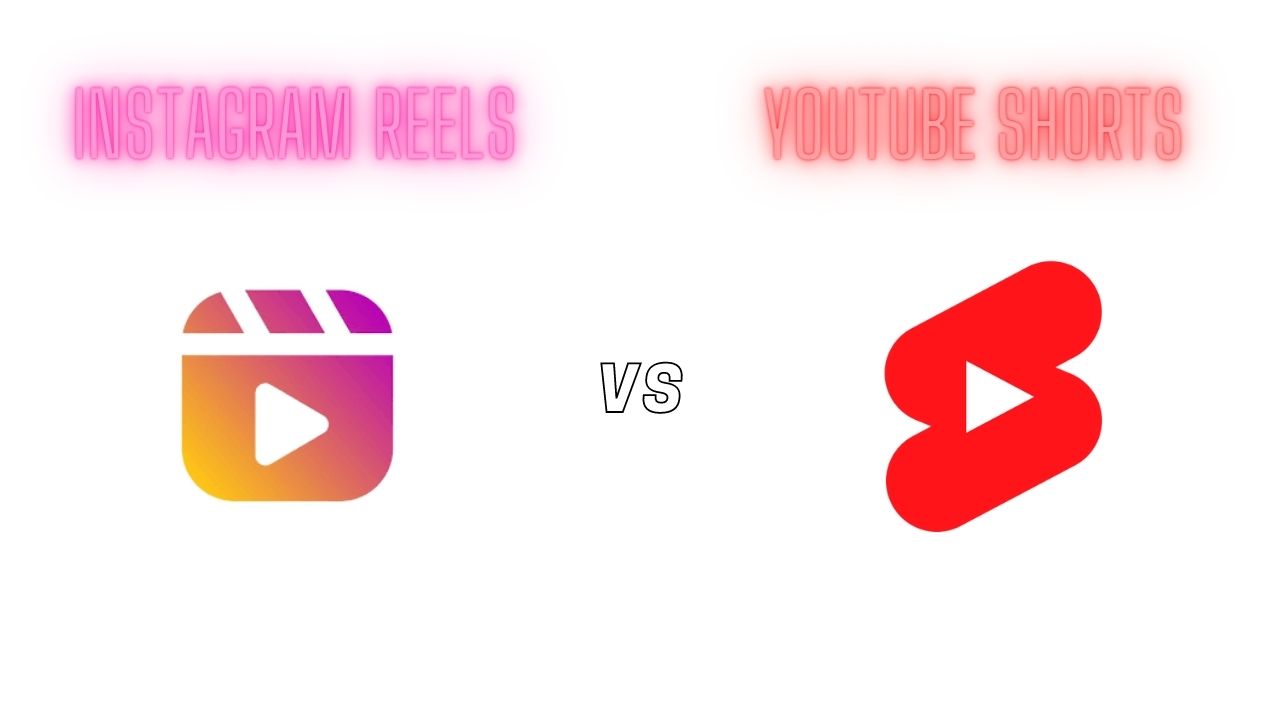How to find and use Instagram Reels templates | Tech Reddy
[ad_1]
These days, if you want to be seen on Instagram, you have to jump on the Reels bandwagon. The app now prefers Videos based on different types of content, such as photos. Although making a blank Spinner in the first attempt may not be perfect, it can be done with the help of examples. This tutorial shows how to find and use Reels patterns.
Good to know: you can make Fun with a friend. Read on to learn how to use Instagram Collab to create collaborative Videos.
Where can I find funny patterns?
The Funny template option was recently added to Instagram, so you’ll need to update your app (Android iOS) before trying to follow the steps below.
- Launch the Instagram app on your phone.
- You have two options: left-swipe from your feed and select “Funny” at the bottom, or press the “+” button at the top of your profile and select “Funny.”

- Alternatively, click the “Reels” button below, then click the camera icon in the top-right corner to go to the Reel creation screen.

- Tap “Sample” at the bottom.

- You will be taken to the Templates gallery, where you can browse the available options by swiping left or right.

Each of the options comes with its own pre-loaded audio and photo/video slots that let you know how long they will be displayed on the screen.
Tip: did you find any videos you like on Instagram? Here’s how to download Movies on your device to watch later.
How to create a Spin using a template
- Once you find a template you like, click the “Use template” option to start creating your own Reel.

- Make sure you have your Funny material ready (photos and videos you will use) and saved to your phone. You can’t shoot or capture content while creating a Video like you can when creating a “normal” Video.
- Click on one of the placeholders or the “Add posts” button to select the photos/videos you want to use for your Video.

- You can select ALL options in one step.

- On the next edit screen, you’ll see what the Video looks like when it’s posted.
- If you’ve uploaded videos, you can choose which part of the video you want to include in the Playlist by tapping on that part.

- Move your finger left and right on the clip to make your choice. When you are satisfied with this section, press “Done.”

- You can do editing from the back screen. Fortunately, you are not limited to the default background music included in the template. However, you can switch from here by pressing the music icon at the top of the screen. Select your favorite sound or add a “Voiceover” or “Sound Effects.”

- You can add other customizations, such as text, stickers, effects, voice effects, and your drawings.

- When everything is done, press “Next” once more.
- Select your free Spin cover. A photo can be taken from your video or from your device.

- Finally, click “Share” to send your video.

How to use an example from someone’s timeline
For example, check out and use a template you found while browsing Videos by following the instructions below.
- While browsing the Videos, listen to the stories shown below.
- If you see the “Use template” button, it means that the animation was created using a template.

- Just press it to be taken to the Templates page and you can start adding your own clips and photos.

- Follow the steps described in the previous section.
- You can press the three dots to the right.

- Select “Use as template” from the menu that pops up below.

- A bunch of dedicated Instagram stories that offer free templates. For example, @reelgurutemplates has a great collection that you might want to check out. Browse their information, click on an example and use the “Use as an example” button to use it.
Get creative by creating free Spins and Remixes. If you have not heard about the feature, we will show you how to use it in our guide.
How to find Funny Instagram models using third-party applications
Instagram’s Funny model gallery is very small. We are sure that more will be added in the near future which will make a bigger difference. However, if you can’t find a template you like, you can turn to third-party apps like Canva (Android iOS) for more templates.
- Open the Canva app on your phone.
- Click the hamburger menu in the lower-right corner.

- Select “Sample.”

- Click on “Social Media,” then the “Instagram Posts” card.

- Browse through the available templates until you find the dedicated Reels, or use the drop-down menu at the top and select “Instagram Reel” from there.

- Browse and use one of the options.

- Click on the one that catches your attention to start editing.

- To export your new Video, press the “Share” icon at the top and select “Download.”
- Once the video is on your phone, go to Instagram and upload it.
Note: Some of these Funny templates are free and you need to upgrade to a paid level in Canva to access them.
Alternatively, you can try the Mojo app (Android iOS), which includes a series of free Reel templates. More options are available if you pay for a subscription. In addition, you can also try Promeo (Android iOS).
Reels is a great experience on Instagram. However, one thing that is missing is a dedicated watch history section, something that competitor TikTok has already offered.
Frequently Asked Questions
Can I make my own Funny pattern?
Not when using the Instagram app. However, if you use a service like Canva, you can create a Funny template from scratch and use it as often as you want. You have access to a library of elements that you can combine to create your own model. You can edit it later if you need more variety.
Can I use an Instagram story template to create a video?
You may have noticed that there are many apps in the Play Store and the App Store designed to help you create beautiful content. These fictional examples can be used to create funny stories. The only issue is that it may end up on the static side. That’s not always the case, though. For example, StoryArt (Android iOS) has several animation template options, as well as a dedicated Reels option.
Can I stream from my desktop computer?
Technically you can’t, but with the help of a Chrome extension called INSSIST, you can from the comfort of your browser. If you created a video using a video editing program, you don’t have to move it to your mobile device. Note that videos can only be uploaded from a PC – just like ads, not Videos.
Photo: Freepik. All photos by Alexandra Arici.
Subscribe to our newsletter!
Our latest courses delivered straight to your inbox
[ad_2]
Source link