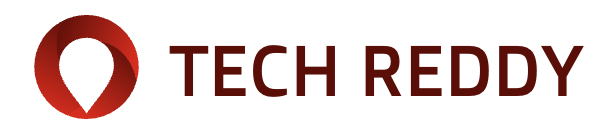[ad_1]

Amazon’s Fire tablets are incredibly popular because they’re incredibly affordable. However, these devices are surprisingly capable of their bargain bin price. If you have one, make sure you’re getting the most out of it.
Install Google Play Store

Surprisingly, Amazon Fire tablets come with the Amazon Appstore. This is a bit unfortunate because the Google Play Store has tons of Android apps, including Google apps.
The good news is that you can actually install the Play Store on your Fire tablet. The process is very simple and usually requires downloading a few files for your specific model. We have an in-depth walkthrough on installing the Google Play Store on your Fire Tablet.
DUE TO: How to Install Google Play Store on Amazon Fire Tablet
Sideload Apps
If you don’t want to go through the hassle of running the Play Store, you can bypass it and just download apps. Sideloading is the process of installing apps from outside the central app store.
This is very easy to do with Fire Tablet. The hardest part is finding the APK file for the app you want to install. We recommend APKMirror.com. If you don’t need a lot of apps, this is a good method to use.
DUE TO: How to download apps to your Amazon Fire tablet
Remove the SD card

Most Amazon Fire tablets include a slot for a MicroSD card. That’s great because one of the things sacrificed for low prices is storage space. You can add an additional 128GB of storage for less than $20.
After inserting the microSD card, you will see a request to format it for the tablet. One advantage of an SD card is that you can put apps on it and free up built-in storage space. You can do this from Settings > Storage.

Samsung EVO 128GB MicroSD Card
An affordable microSD card from a trusted brand. The Samsung EVO microSD card also comes with an adapter that can be used in full-size SD card slots.
Change the keyboard

Amazon Fire Tablets are basic Android devices, so you can enjoy basic Android features. Don’t like the stock Amazon keyboard? Use another one!
You can download a third-party keyboard from the Amazon Appstore or Google Play Store—if you have one installed. Once you have your new keyboard, you can easily enable the keyboard in Settings.
DUE TO: How to Change the Keyboard on an Amazon Fire Tablet
Make it an echo show

The Amazon Echo Show is an Alexa-enabled smart display. It aims to put Alexa front and center and give you access to everyday essentials like the Google Home Hub. Your Fire Tablet can also be an Echo Show.
if you have a supported Fire tablet, you can simply switch it to Show Mode from the Quick Settings panel or by saying “Alexa, switch to Show Mode.” Just like that, you have a smart display!
DUE TO: How to turn a computer or tablet into an echo display
Uninstall preloaded apps

When you first turn on your new Fire Tablet, you may notice several apps already installed. There’s a good chance you don’t want all of these apps, so let’s remove them.
The easiest way to do this is to press and hold the icon on the home screen and select “Uninstall an app”. You can also remove multiple apps at once by selecting “Edit Home Screen” from the menu. Unfortunately, you can’t uninstall every app.
Remove Recommendations from the Home screen

Another thing you’ll want to remove from your home screen is suggestions and recommendations. These are in two sections at the top of the Home tab — Continue and Meet.
The “Continued” section is for apps you’ve used recently, and the “Discovery” section is mostly ads for Amazon products and media. You can click and hold on any item in these sections and choose to “Remove from home” or “Not interesting”.
Get rid of lock screen ads

This last feature will cost you dearly—literally. If you were gifted a Fire tablet, it may have ads on its lock screen. These models are popular because they are slightly cheaper. You can remove ads for a small fee.
To do this, go to the Device Manager page on the Amazon website. Select the tablet you use and select the “Remove recommendations” option. For $15, you can get an ad-free lock screen, paying less, especially if it’s a gift.
DUE TO: How to remove ads and special offers from your Amazon Kindle
Amazon Fire Tablets are handy little devices, but you’ll want to use these features to get the experience you want. When you’re done with the tablet, it can be used for other things!
DUE TO: How to turn an old Android tablet into an auto-updating digital photo frame
[ad_2]
Source link