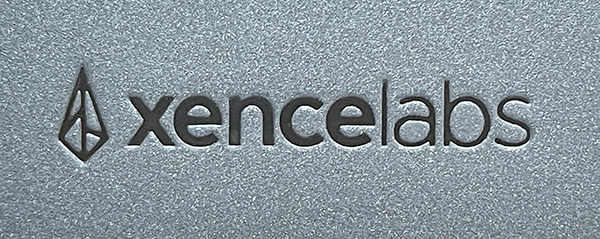Xencelabs Pen Tablet Medium by Quick Keys Review – Perhaps the best pen tablet ever | Tech Reddy
[ad_1]

OVERVIEW – For digital artists looking to buy a pen to showit’s easy to overlook a pen tablets What started it all were black slates lying flat on the table, without a screen. Granted, display tablets are great—I use one every day, but I didn’t start my career with one. This tablet was a Wacom Intuos Pro. No screen, no wireless, no hotkeys – but it got the job done. This brings us to a new pen (black slate) tablet, the Xencelabs Medium Pen Tablet. Like the Intuos Pro, it doesn’t have a screen, but it does is Comes with wireless remote control for wireless and short keys.
Honestly, I miss using a “regular” pen tablet, despite the excellent 24” pen display that I use every day. I even noticed that the Xencelabs Pen tablet is possible addition pen display. I will explain later in the review.
What’s this?
The Xencelabs Medium Pen Tablet is a graphics tablet that you draw on. It must be connected to a computer to work. It lies flat on the table, so when you draw on the tablet with the stylus (pen), you look at a separate monitor. It takes up a bit more space and is slightly thicker than a standard mouse pad.
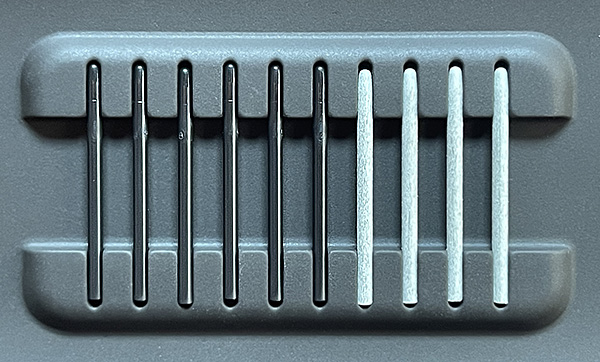
The pen tablet in question is called the Middle Bund by Xencelabs. This bundle consists of a tablet, two pens (one thick, one thin) with a cap, extra drawing tips, remote shortcuts, a carrying case, a drawing glove and a Bluetooth device for wireless connection. The tablet can be used hard wired (my preference) or wireless. Wireless mode requires an included USB device to function (the same switch is required for wireless hotkeys).
Hotkeys are one of the most useful remote controls available. It has a monochromatic OLED screen that explains the function of each button.
Specs
- Color
- Black color
- Dimensions: 12.61 x 9.16 x 0.3 inches (W x H x D)
- Drawing area: 10.33 x 5.8 inches
- Aspect ratio: 16:9
- Weight: 1.57 lbs
- 16 hours per charge
- 2.5 hours charging time
- USB Type C to USB Type A cable
- Kensington NANO lock
- Wireless or USB
 Inside the box
Inside the box
- Xencelabs Pen Tablet Medium
- Xencelabs Shortcuts
- 3 Pen key
- A thin pen
- Pen holder
- Dongle
- Extra tips
- Gloves
- USB-A to USB-C cable
Design and features
Using the Xencelabs Medium Pen Tablet is like traveling back in time. I forgot how easy it is to use a simple pen pill. In fact, it was so helpful that I keep it on my desk for reference with the 24 inch Huion Kamvas Pen Display. Since I’ve been using a Xencelabs pen tablet, I’ve found that I prefer the Xencelabs tablet over the Huion for “quick and dirty” Photoshop touch-ups or other quick fixes. This frees up a 24-inch pen display to use for intensive digital retouching and logo creation sessions. Such a setup may seem strange or redundant, but I disagree. The two pills complement each other in ways I didn’t think of when I started testing.
After using the Xencelabs Medium Pen tablet, it’s almost impossible not to compare it to the Intuos Pro. It’s like trying to ignore something—it can’t be done, so I don’t try. The comparison makes sense because some of the people responsible for Xencelabs are former Wacom people.

The first thing you’ll notice about the Xencelabs pen tablet is how well it’s packaged. Make no mistake, it is do not a cheaper version of a pen tablet. Xencelabs gave a real review of the Medium Pen Tablet. Yes, it will be slightly cheaper than Wacom (each a comparable tablet is cheaper than a Wacom), but not by much. And the average package price more Than the Intuos Pro tablet, but you get more lot of more. Keep reading.

Tablet pen and two pens are provided. The “basic” pen is a thick pen with three short buttons. Xencelabs also includes a slim “art” pen (with two shortcut keys) for those accustomed to drawing with a pencil-sized pen. I love a thick pen. It is almost identical to the Intuos Pro pen. This is high praise, as pens have always been one of the best features of a Wacom tablet.
There are pre-programmed switches on the other end of the two pens. I never use them, but I know artists who swear by them, so it’s good to see them recommended. Many tablet competitors do not include this feature. I wish the pens came with a stand. It’s very easy to misplace a pen when it’s on the desk when not in use.
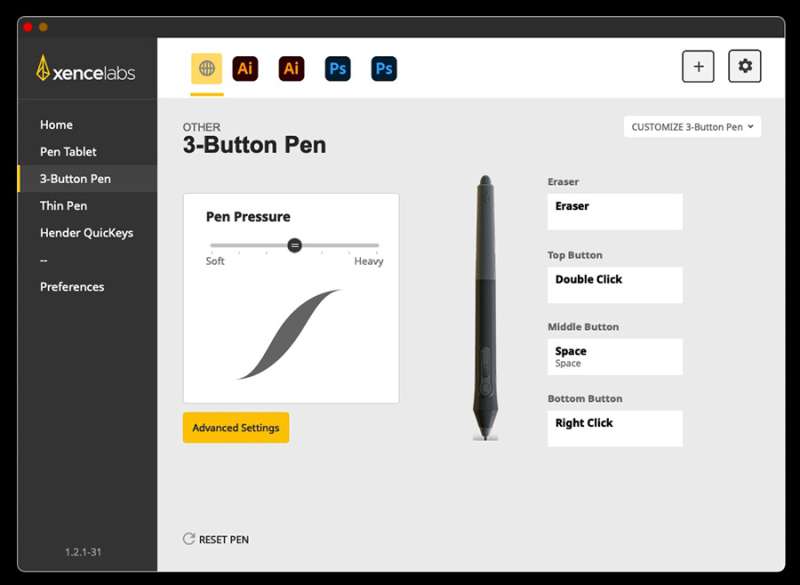
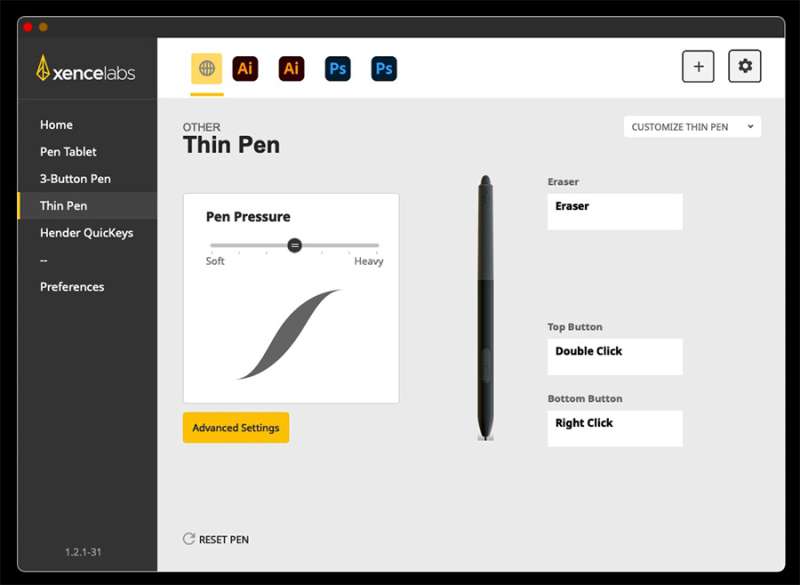
Each pen can be set to individual pressure settings, shortcuts, or custom settings. Some artists use both pens when creating art. Both pens are packaged in a single, sturdy protective case that includes extra nibs, a removable nib tool, and a Bluetooth accessory with adapter – explained later in the review.
Many people like to use the pen like a mouse — click and drag, tap to open files or folders, right-click the pen button to open context menus, and more. Not me. I’ve never put my mouse down and the Xencelabs Medium Pen Tablet won’t change that. I cover the pen tablet with an oversized mouse pad — until I need to use it. Then I push the pad to the side and grab the pen.
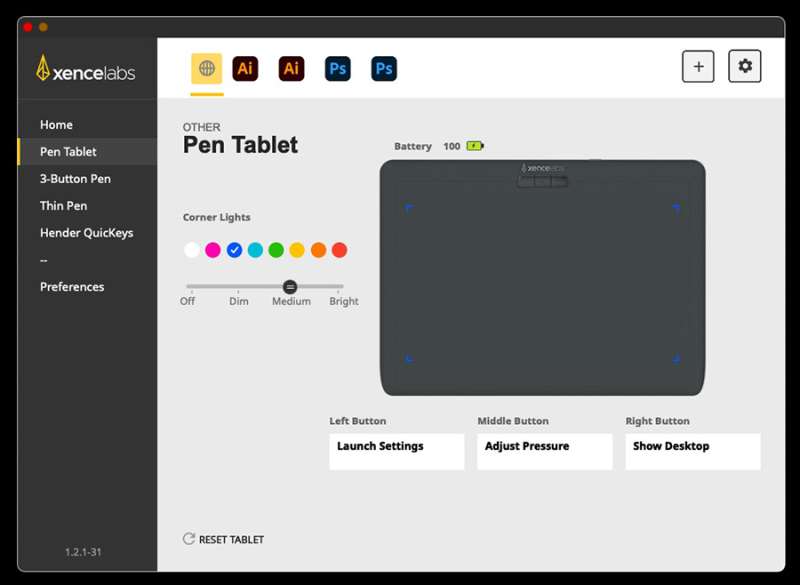
The foundation of any good pen tablet is its driver software. Driver apps allow you to perform several settings like hotkeys, pen pressure, and more. Here, the folks at Xencelabs put their Wacom experience to good use. The driver app basically tells your computer, “The pen tablet is attached and you should be good to go.” Drivers don’t always play well. They are known for their harshness. For the Xencelabs pan tablet, I had no issues with other installed driver apps on my MacBook Pro. This is unusual because driver manuals are notorious for conflicting with each other.

The pen tablet includes a carrying case perfect for mobile users. The inside of the case (it looks like a thick sleeve) is very soft. I’m not a mobile user, so the pen tablet stays on my desk, leaving the case unnecessary. However, I learned that the scope of the work perfect for my 12.9 inch iPad Pro. I think I can always use it for my iPad!

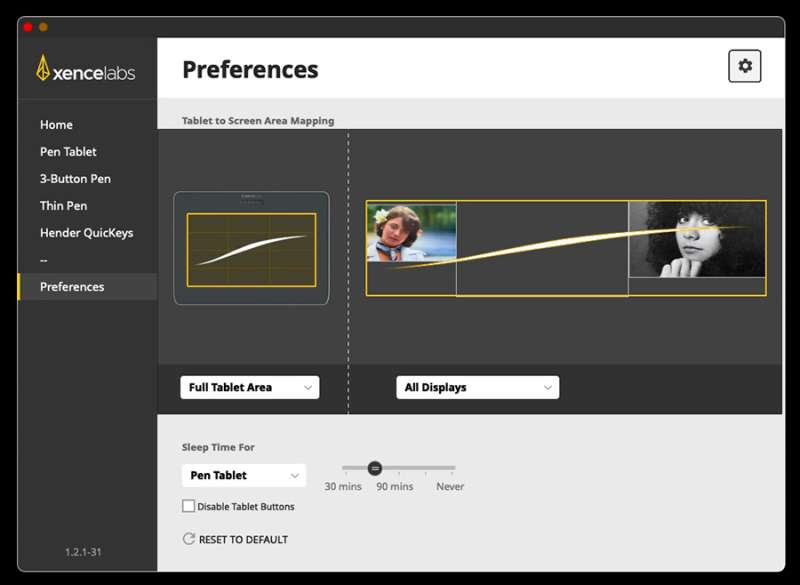
Setting up the Xencelabs Medium Pen tablet is as easy or as complicated as you want it to be. In addition to the pen settings, the driver application contains many settings for the tablet itself. The top of the tablet has three permanent shortcut keys that can be set to almost any setting. From a strict design perspective, these three buttons distinguish a perfectly smooth surface.
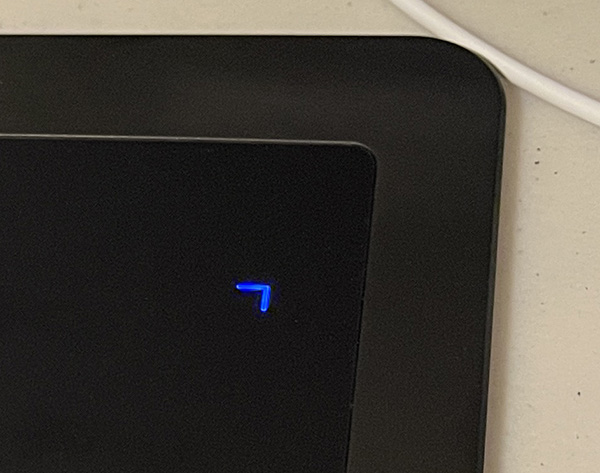
The drawing area on the pen tablet is defined by four illuminated corners. The colors and lighting for these illuminated corners can be selected from 8 color options. The pen tablet has a beveled edge along the bottom for added comfort when you place your hand on the surface. The tablet works for either the right or left hand.

This is where it gets interesting. Xencelabs includes remote shortcuts with the Medium Bundle (which is an additional cost option with the Medium or Small Pen Tablet). I’m old school with pens and display tablets and still use my keyboard for shortcuts. Many of the tablets I’ve reviewed have hotkeys or have their own remote with buttons attached to the tablet itself. Up until now, I’ve always disabled keys. Now, after years of avoiding hotkeys, Xencelabs might make a remote I can actually use.

The wireless remote control (Xencelabs Quick Keys) has a rechargeable battery that lasts 25-53 hours between charges and only takes 1.5 hours to fully charge. It uses a USB Bluetooth device just like a tablet. I asked Xencelabs about the need for anti-hardware to build Bluetooth into the tablet and remote. They explained that the dongle eliminates interference from other Bluetooth devices, so there are no signal issues or lag.
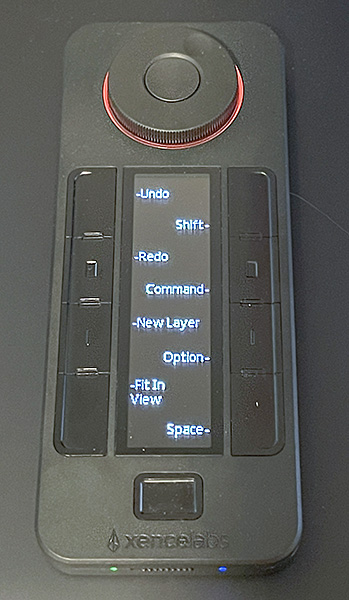
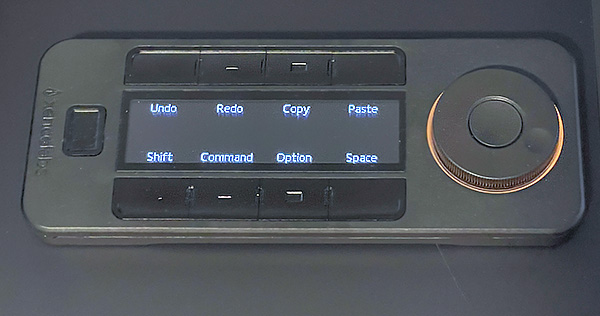
Xencelabs Hotkeys include 8 programmable hotkeys with a large rotary dial remote. Settings in the driver app allow up to 40 shortcut options—for the app! You may have multiple choices for Photoshop and completely different choices for other applications. You might be thinking that a lot of key combination to remember – and that’s it. However, the Xencelabs Quick Keys remote has a built-in OLED screen so you can see which key performs which shortcut. Not only does the OLED text change depending on which app or shortcuts you’re using, but the orientation of the descriptions can also change depending on whether the remote is horizontal or vertical by dialing left, right, up or down. Plus, all settings can (and should) be saved and shared. The possibilities are almost endless. The remote also has a timer function that turns it off after a set period of inactivity.
I’m forcing myself to use the remote until I develop muscle memory and familiarize myself with all of its options. I’ve been trying for more than a day more than any other shortcut. That says a lot.
The remote’s rotary dial can be used for zooming, scrolling, volume control, or other functions that normally rely on additional adjustments. It works great for zooming in Photoshop and scrolling web pages. I’m having issues with the volume settings in Apple Music, but the setting is clearly accessible. Perhaps a future firmware update can fix this.

As I mentioned earlier in the review, using the Xencelabs Medium Pen tablet gives a sense of Deja Vu. It feels and reacts like an Intuos Pro tablet—another way of saying Xencelabs hit a home run the first time at bat. The pen glides across the surface of the tablet with just the right amount of friction—like drawing a pencil on paper (a tablet pen review cliché, but true nonetheless). The pen’s 8,000+ pressure level accommodates variations in line width while drawing — no line wobble (common with other tablets).
What I like
- Quality construction
- Accessories included
- Two pens
- Lots of extra slots
- Installation is easy
What would I change?
- There is no pen
- Three buttons on the tablet spoil the sleek design
Final thoughts
When I started this review, I didn’t want to use the Xencelabs Medium Pen tablet. with the large pen display. I thought I’d review it and put it back in the box because I like the pen displays too much to go back. However, the Xencelabs pen tablet remains hidden under my mouse on my desk—until I use it for a quick fix. For this reason (and for digital artists who don’t like pen displays), the Xencelabs Medium Pen tablet is perfect.
The price is: $359.99
Where to buy: Xencelabs and Amazon
A source: This product is sampled by Xencelabs.
[ad_2]
Source link