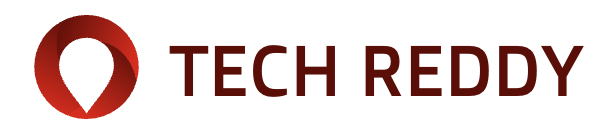[ad_1]
Samsung is one of the top smartphone manufacturers in the world and it also dominates the Android tablet market. This is due to their excellent performance and user-friendly interface. Also, most of the latest Samsung Galaxy phones and tablets have Samsung DeX out of the box. If you’re not familiar with it, DeX unlocks the full power of your smartphone or tablet, allowing you to use it like a computer by connecting it to an external monitor and accessories. Read on to learn more about DeX and how it can help your phone replace your computer.
What is DeX?
Samsung DeX is a way to turn your Samsung mobile phone or tablet into a handheld computer by connecting it to an external monitor and peripherals. DeX is compatible and installed with Galaxy S8, S9, S10, S20, S21 and S22 phones released after 2017, as well as Note8, Note9, Note10 and Note20 devices. A90 5G. In addition, the TabS4, 5e, Active Pro, S6, S7, S7 and Active 3 work with DeX, as well as the Fold, Z Fold2, Z Fold3 and Z Fold4.
To use DeX, you need a USB-C to HDMI connector and an external keyboard and mouse. In some cases, you may not need an adapter because you can wirelessly output your screen to a compatible TV. Finally, if you have a Windows PC, you can use a USB cable to open DeX as an app on your computer, but this last step defeats the purpose of using your phone as a computer. Read on to see how to get started. The process is easy and does not require much IT knowledge.
How to use Samsung DeX with an external HDMI monitor
The easiest way to turn your Galaxy device into a PC is to connect it directly to an HDMI monitor using a USB-C to HDMI cable.
- Connect the USB-C end of the cable to your Galaxy phone or tablet, and the HDMI to the screen.
- Unlock your phone and tap if prompted To resume the and Get started.

- If your phone starts mirroring the display, swipe down from the top of the screen to open the notification panel and tap Samsung DeX. Click to confirm Get started.
- Your phone will display the DeX interface on your monitor, it looks like a normal desktop operating system. The notification tray is located in the lower right corner and you can access the app tray using the icon in the lower left corner of the screen.
- To use your phone’s screen as a virtual touchpad, open and tap the notification panel Use your phone as a touchpad.

- To exit DeX mode, save your changes and unplug the HDMI cable. Alternatively, you can click Applications icon in the lower left corner and click Exit DeX.
How to use DeX with a wireless monitor
If you have a compatible TV, you don’t need to connect an HDMI cable to use DeX. Wireless DeX 2018+ works on Samsung TVs and Smart TVs that support Miracast. Also, this feature requires One UI 3.1+, which is not available on all the aforementioned Samsung devices. If your monitor and phone are compatible, here’s how to connect them:
- On your phone or tablet, swipe down with two fingers to open your screen Quick settings panel.
- tap DeX.
- tap DeX on a TV or monitor.
- Tap if prompted give permission.


- Select the TV or monitor you want to mirror.
- tap Get started.
- Your phone will display the DeX interface on a TV that looks like a regular desktop operating system. The notification tray is located in the lower right corner and you can access the app tray using the icon in the lower left corner of the screen.
- To use your phone’s screen as a virtual touchpad, open and tap the notification panel Use your phone as a touchpad.
- To exit DeX mode, click Applications icon in the lower left corner and click Exit DeX.
We recommend using DeX mode with a cable whenever possible. Wireless DeX can be hit or miss, and latency can quickly become a pain point.
How to connect accessories
Whether you use a wired or wireless connection, using your phone’s display as a touchpad isn’t the most convenient option. There are various ways to connect a keyboard and mouse to your phone, making it more convenient to use it as a real computer.
For wired devices, you can use a USB-C hub, DeX Pad, or DeX Station. For wireless devices, connect them via Bluetooth:
- Open your phone Settings.
- To go Connections > Bluetooth.
- Put your keyboard or mouse in pairing mode and select the device you want to connect.
How to use DeX for PC
If needed, you can use DeX as an app on your computer. This is useful if you want to run your phone apps on your computer screen and transfer documents between your computer and phone. How it works:
- Open Samsung DeX application on your computer.
- Connect your phone and computer using a USB cable.
- Your phone will display the DeX interface on your computer.
- You can use your computer’s mouse and keyboard to control DeX. You can also copy and paste text from Windows apps in DeX, and drag and drop files from one to another.
- To exit DeX mode, click Applications icon in the lower left corner and click Exit DeXor exit the DeX app on your computer.
How to use DeX on your tablet
If you have a Samsung tablet, you can use DeX on its screen, allowing you to multitask in a desktop-like environment without using an external monitor. How to access it:
- On your tablet, swipe down from the top of your screen with two fingers Quick settings panel.
- tap DeX.
- Tap if prompted Get started.
- The DeX interface is loaded onto the tablet and looks like it would on an external monitor. For added convenience, you can attach peripherals or a keyboard cover, and if you have a compatible tablet, you can use the S Pen.
Leave your laptop at home
With Samsung DeX, you can easily connect your phone to the monitor and work on the go. This is a great way to save money and increase the number of devices in your home, because your Galaxy phone or tablet can work with the monitors and TVs you already have without buying expensive devices. If you own a new Galaxy smartphone or tablet, you’ll want to spend a few minutes learning more about One UI 5, Samsung’s personal Android skin.
[ad_2]
Source link