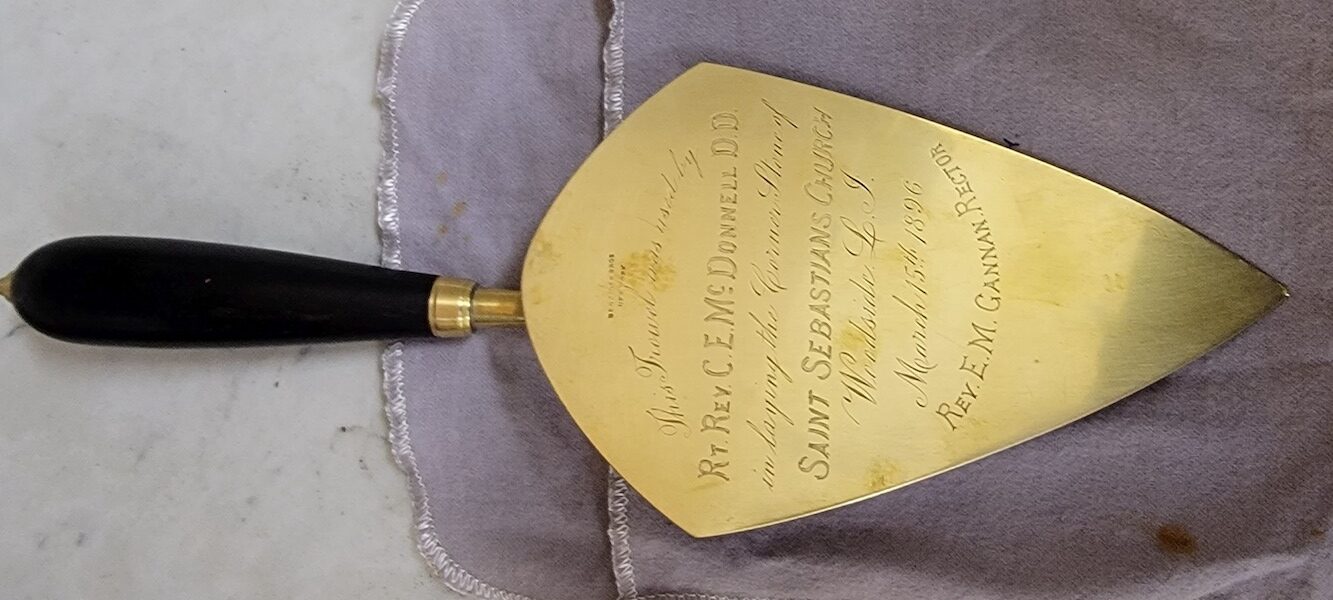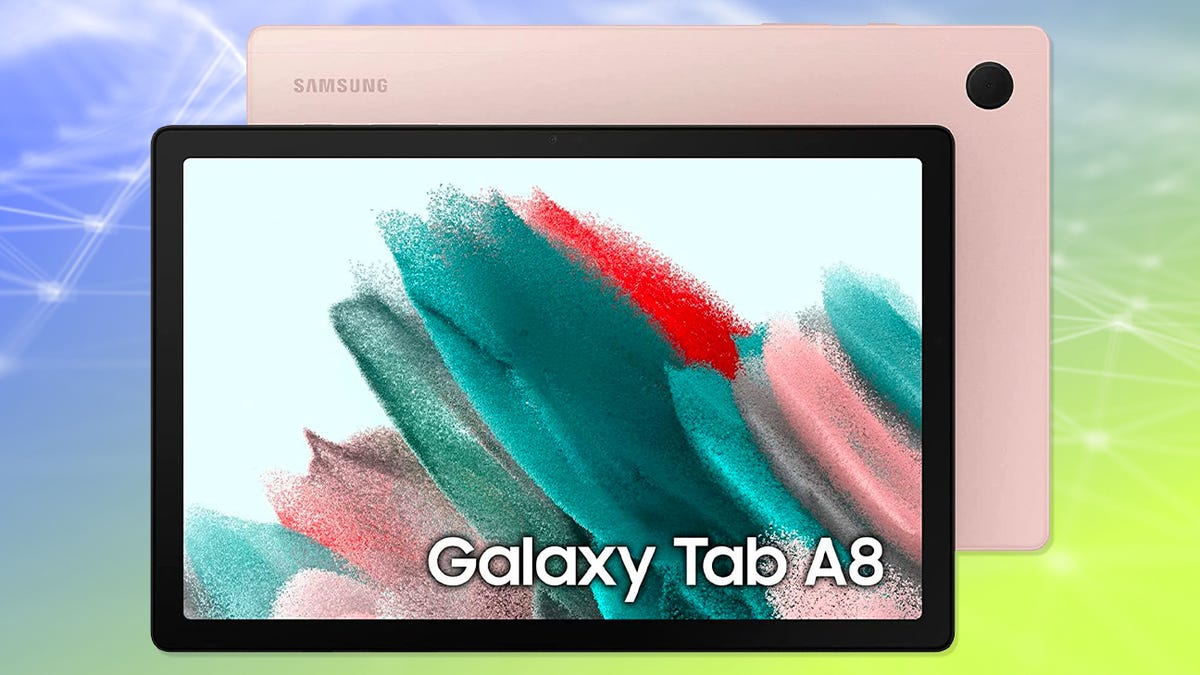How to expand the storage of your Amazon Fire tablet | Tech Reddy
[ad_1]
(Pocket hairs) – It’s no secret that Amazon’s Fire tablet has a bit of limited internal storage. If your child complains about not being able to download other games or videos onto their tablet, you know this better than anyone.
Fortunately, you can expand the storage of almost all Fire tablet models. Of course, you can expand the storage of any of the latest models and even use the feature that allows you to accept a microSD card as internal storage for storing applications and games.
What do I need?
You will need a microSD card, a “Class 10” card so that it has enough read and write speed. It’s pretty cheap these days; even the Amazon Basics versions now have fast read and write speeds, so you don’t really have to worry about performance.
Still, we recommend getting the SanDisk Ultra, you can get a 128GB Class 10 card for a very reasonable price and double or quadruple the storage on your Fire tablet with it. Also, if you choose to use the SD card as internal storage, the apps will work just fine.
Of course, if you want more than 128GB, you can get it. Most Fire tablets support up to 512 GB of additional storage, and some larger, newer models support up to 1 TB of additional storage. But we think 128GB will be more than enough for most people.
squirrel_widget_3666259
What models of Fire tablets are expandable?
All current Fire tablet models support a microSD card, and many older models do too. If you’re holding it in landscape orientation, look for a small plastic flap on the bottom edge if you’re holding the camera upside down.

Apple iPad mini vs iPad vs iPad Air vs iPad Pro – our guide to the differences between the old and new iPads will help you decide which one is best.
So you can buy any of the Fire tablets Amazon offers and add storage if you need it.
squirrel_widget_12855743
How do I expand my storage?
Fortunately, the process of inserting your SD card into the tablet is simple. Just find the aforementioned SD port under the plastic cover.
If you’re holding the Fire HD 8 in landscape mode on the top camera bezel, the microSD port is on the bottom edge, near the right corner. If you’re holding it portrait with the ports and buttons on the bottom, the microSD port is on the right, near the left corner.
Open the plastic cover and slide the microSD card in with the top of the card facing up and the gold contacts on the bottom facing down (or like the back of a tablet).
“Unacceptable microSD card” message, what should I do?
If you get a notification that the SD card inserted in your Fire tablet is unsupported or incorrect, you should format it. Again, this is a very simple process. Just tap on the “Format & Erase” option in the notification, which will take you to the card formatting screen. You can choose whether you want to format it as a standard “portable” SD card or format it to accept it as internal storage.
If you want to wipe and reformat it manually, go to Settings > Storage > SD card, then tap the three dots in the top corner and choose “format as removable storage” or “format as internal storage.”
Use an SD card as internal storage on your Fire tablet
Since the Fire tablet’s operating system is based on Android, and Android has had the ability to “treat” external storage as internal storage for several years, you’ll use a memory card as internal storage. This means you can not only store files and content on it, but also install apps and run them from the microSD card.
Again – if you get that “incompatible microSD card” message, tap the “Format & wipe” option in the popup message, then select “use as internal storage”. Read the pop-up warning about erasing the current content from the card and tap “format saver”. Now just wait for the formatting to complete.
Move Fire tablet apps or data to SD card
Once the card is installed and formatted, you can move your data, content and apps to the SD card. Doing this is a simple process. The process for moving content/data is as follows:
- Open the settings
- Tap “Storage”.
- Select “Move data to SD card”.
- On the next screen, confirm that you want to move the data/content
That’s it. Wait while your tablet moves your content from the internal storage to the microSD card. The process for moving these apps is almost the same:
- Open the settings
- Tap “Storage”.
- Select “Move apps to SD card”.
- Read the pop-up warning and then tap “Move apps”.
The process of moving apps from internal storage to SD storage takes some time, so you may need to be patient and wait for the process to complete.
Written by Cam Bunton.
[ad_2]
Source link