Has your Instagram app notification stopped working? Sometimes users lose their Instagram posts with changes in device settings and app updates. A simple fix can bring our ads back to the way they were before—you just have to find which one.
If you’ve experienced this problem, try these fixes.
1. Enable Notifications on Your Phone
If push notifications are disabled for Instagram, you won’t receive these alerts until the app receives proper permission. To check your settings for Instagram, follow these steps.
- Unlock your phone Identification.
- Find it Instagram by scrolling down.
- Tap Notification to open the menu.
- Turn on the Accept Notifications tab to allow the app.
Restart the Instagram app by removing the wallpaper. Your phone will now receive notifications.
2. Check if you have disabled notifications on Instagram
If your phone’s push notifications are always on, it’s possible that the alerts are being disabled from the app itself. Users who don’t want to delete their social media can use the pause notification feature to reduce screen time.
If you’ve paused your Instagram posts before, here’s how to delete them:
- Open your Instagram Profile.
- Click on the three horizontal bars on the top-right.
- Go to Identification.
- Select it Notification.
- Turn on the Wait All tab to enable push notifications.
You can also stop special notifications on Instagram which allows the most important things.
3. Clear Instagram App Cache (for Android Users)
Corrupted cache can cause your Instagram app to crash. If you are an Android user, you can clear the cache by following these steps:
- Go to Identification and navigate to Battery and device protection. Then choose Storage.
- Choose Application and searching Instagram.
- Scroll down and tap Storage to see how much space Instagram has used.
- Select it Clear Cache to remove all unnecessary files.
4. Check Your Internet Connection
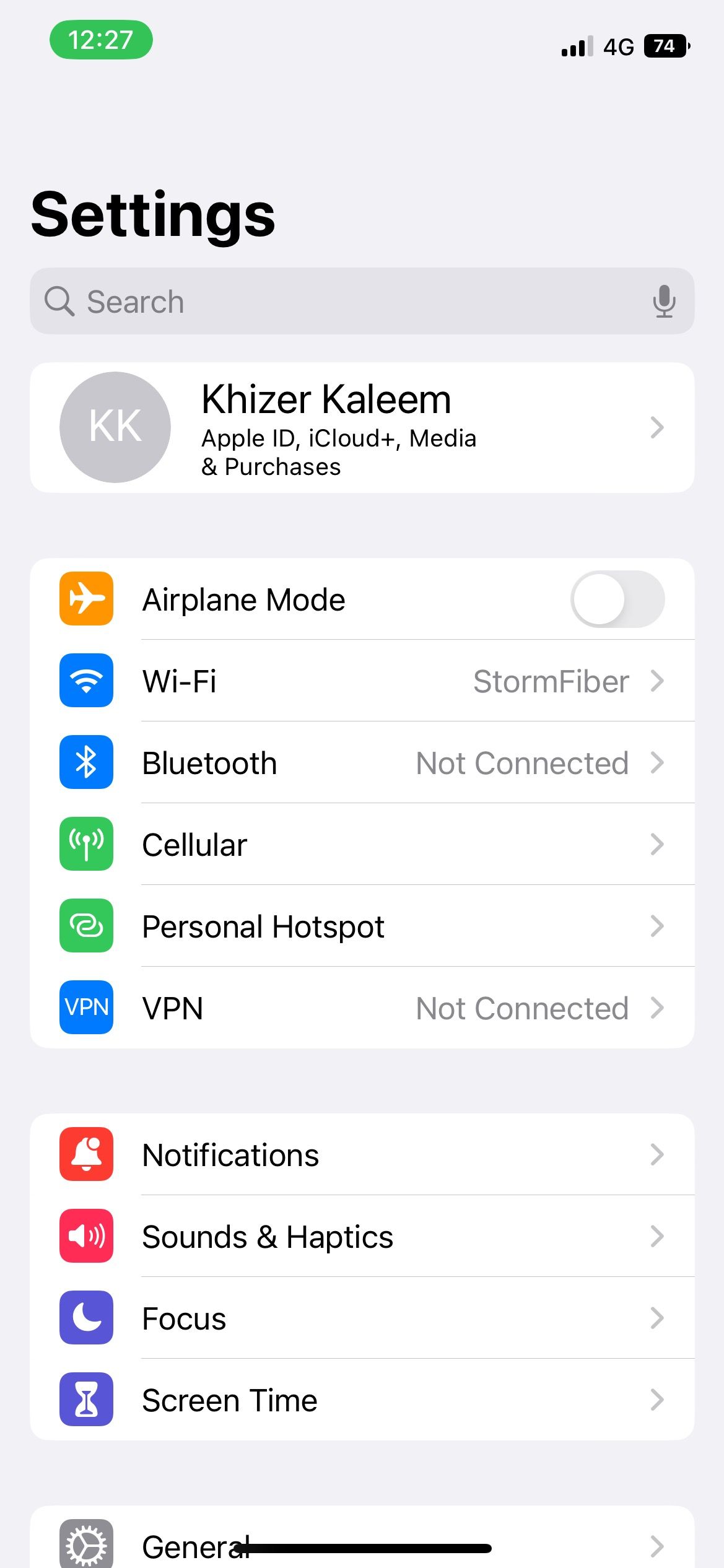
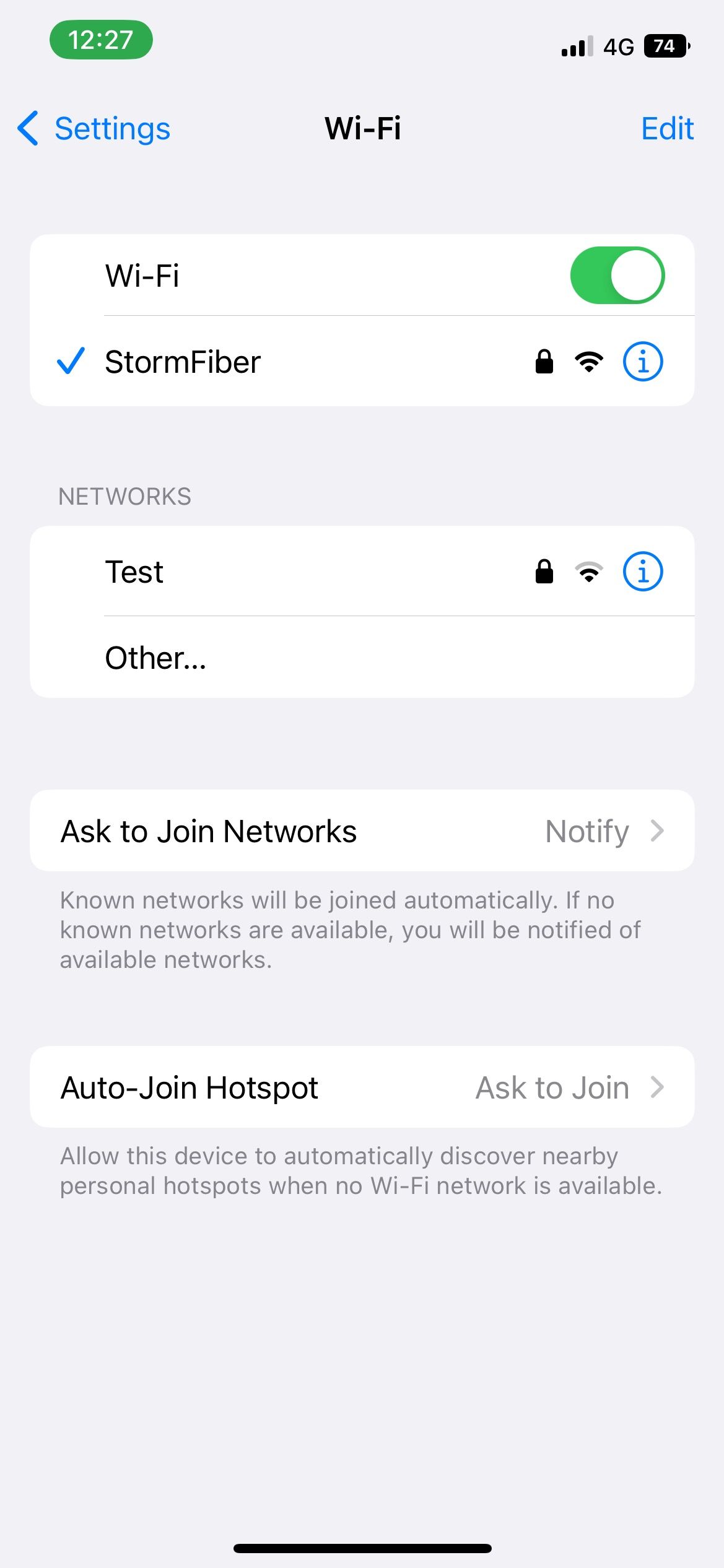
Another reason why you are not getting Instagram ads is bad internet. Your Wi-Fi connection is faulty, which means your app won’t sync new notifications. Otherwise, check your internet connection.
Try launching the app or loading a video. If that doesn’t work, restart your internet device. A restart should fix the issue, but if not, use a troubleshooting guide to fix your internet.
If your internet problem persists, contact your internet service provider. Switch to Cellular Data if Wi-Fi isn’t answering your phone.
5. Check Background Data Usage
This feature is specifically for Android users. By using background data you can control how much battery and data your phone consumes. Low background data on your phone may delay receiving Instagram notifications.
- Go to Identification.
- Tap Connection choose Use of Data.
- From there, go to Wi-Fi Data Usage.
- Find Instagram and toggle the Allow background data usage to turn on.
As Android models come with different interface, you will find different features. Once the restrictions on your data usage are lifted, you can start receiving alerts on Instagram.
6. Update your Instagram App
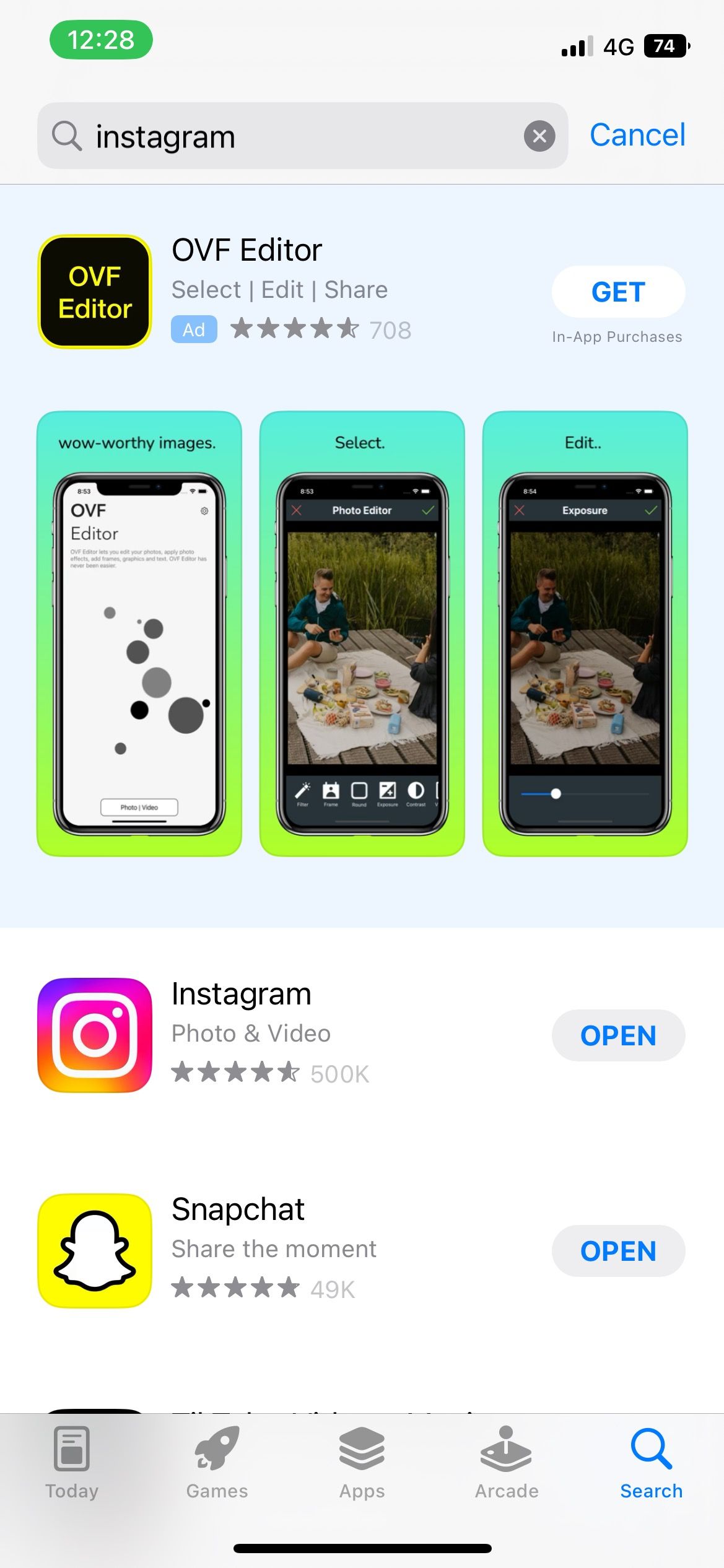
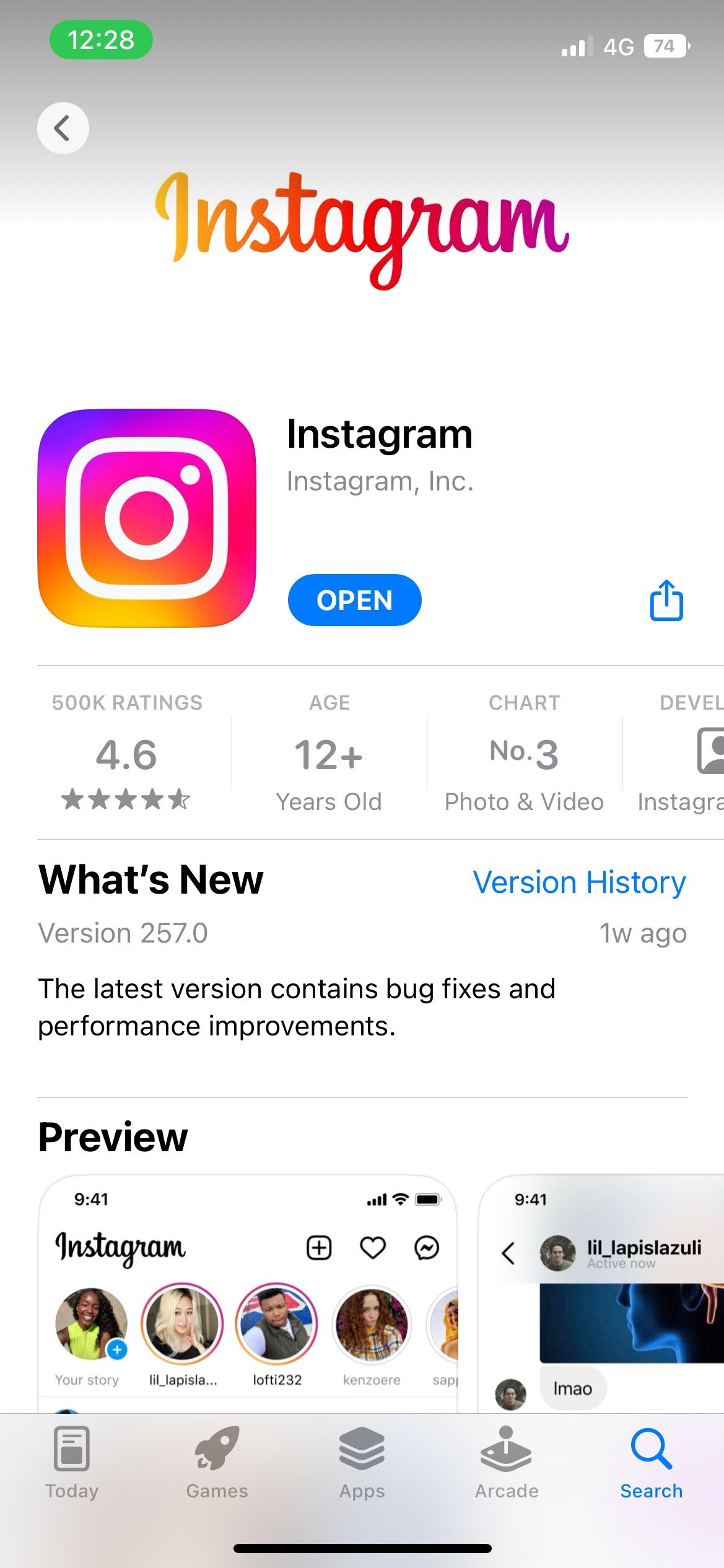
An outdated update can also be the reason why your Instagram is not working. Go to the Play Store or App Store to check if an update has arrived. If a newer version is available, you will see the option to update.
The update is not a major change to your app’s interface. Most of them only fix bugs or eliminate errors.
Maybe a bug is preventing you from receiving Instagram notifications. Better stay updated.
7. Update your Phone
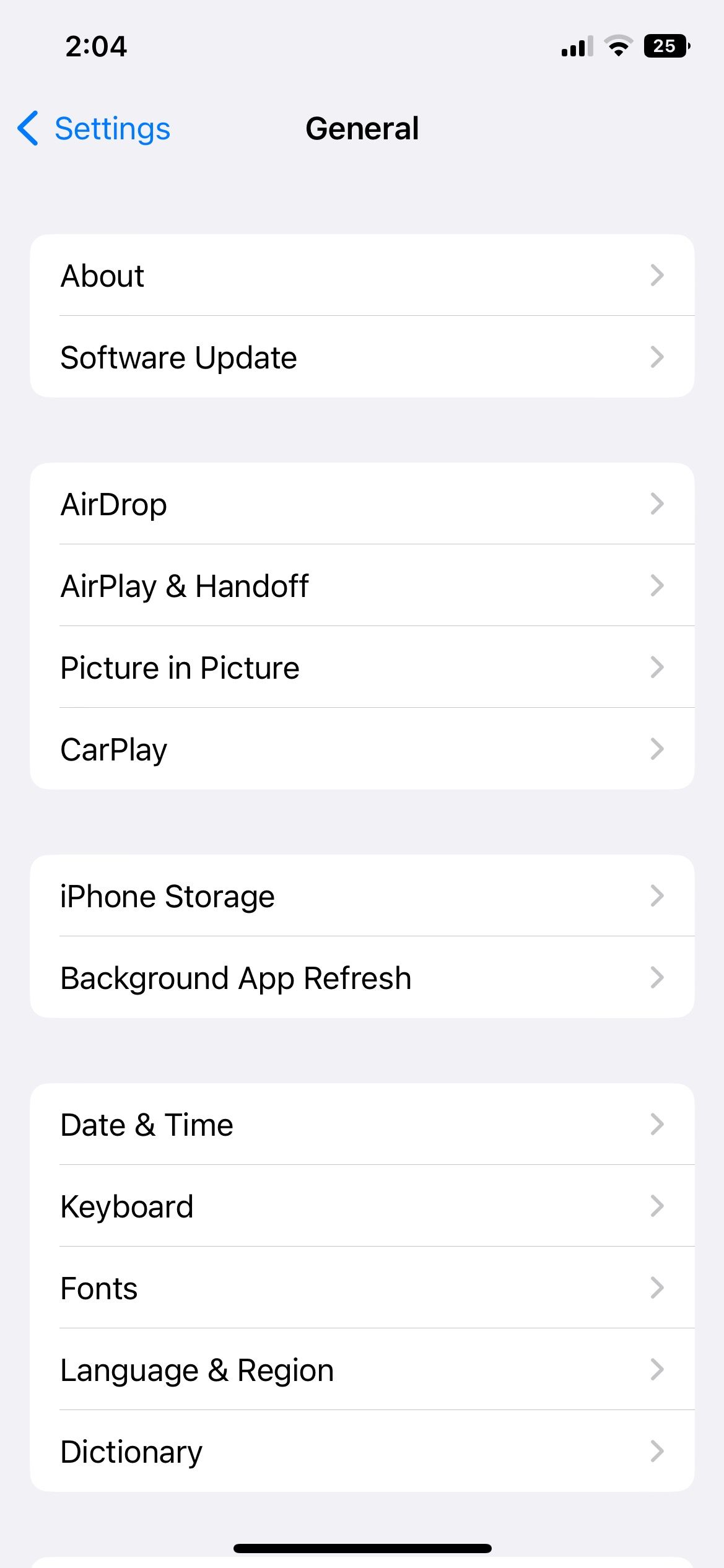
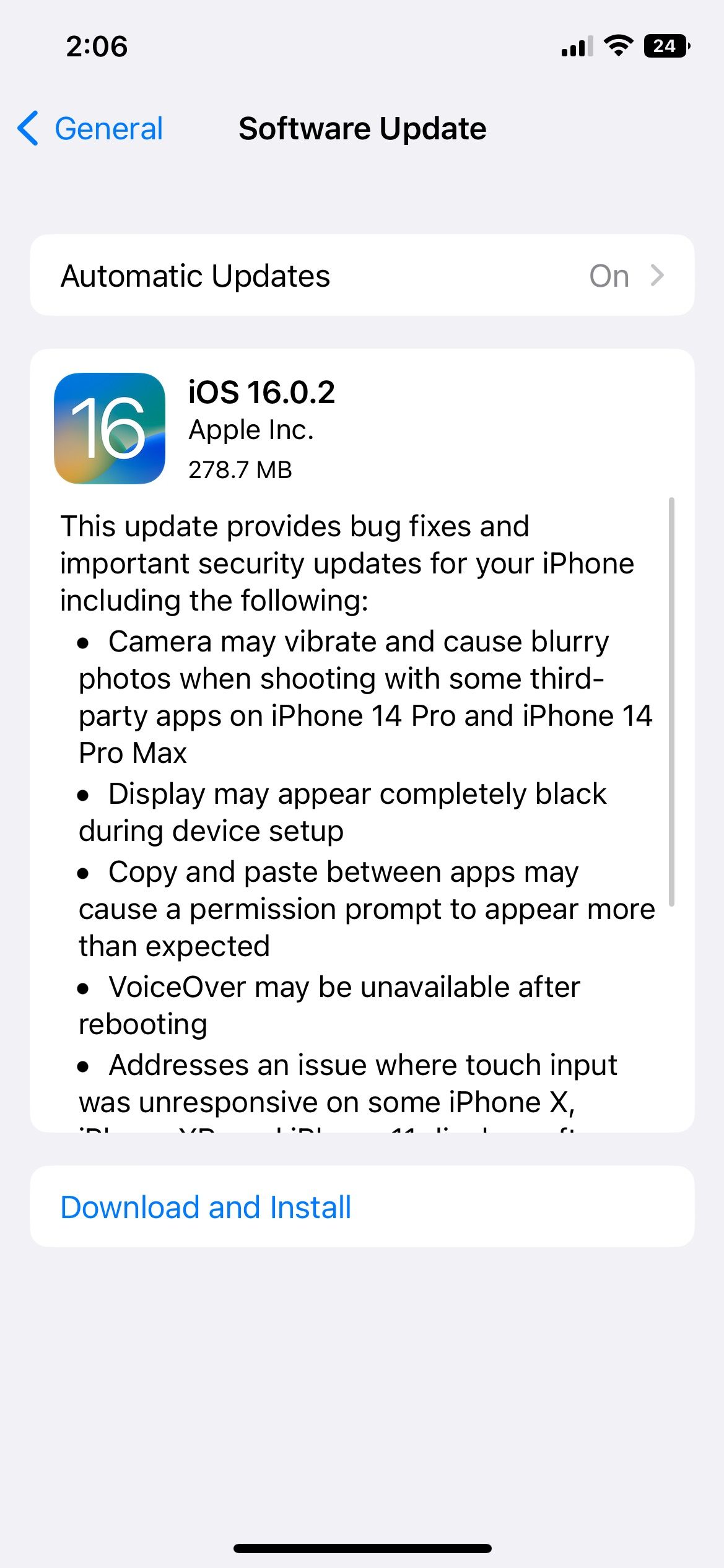
A new mobile update comes with many features and fixes that you need for apps to work well.
The best thing to do is to update your phone when you get an update notification. For example, the error can be fixed by updating the old version after updating your phone.
To update your phone, go to Identification > General > Software Update. Download and install the update if it is pending.
People with older phones should consider upgrading, as older phones also have security issues. A few warning signs that it’s time to upgrade your phone to a newer model.
8. Check Flight Mode

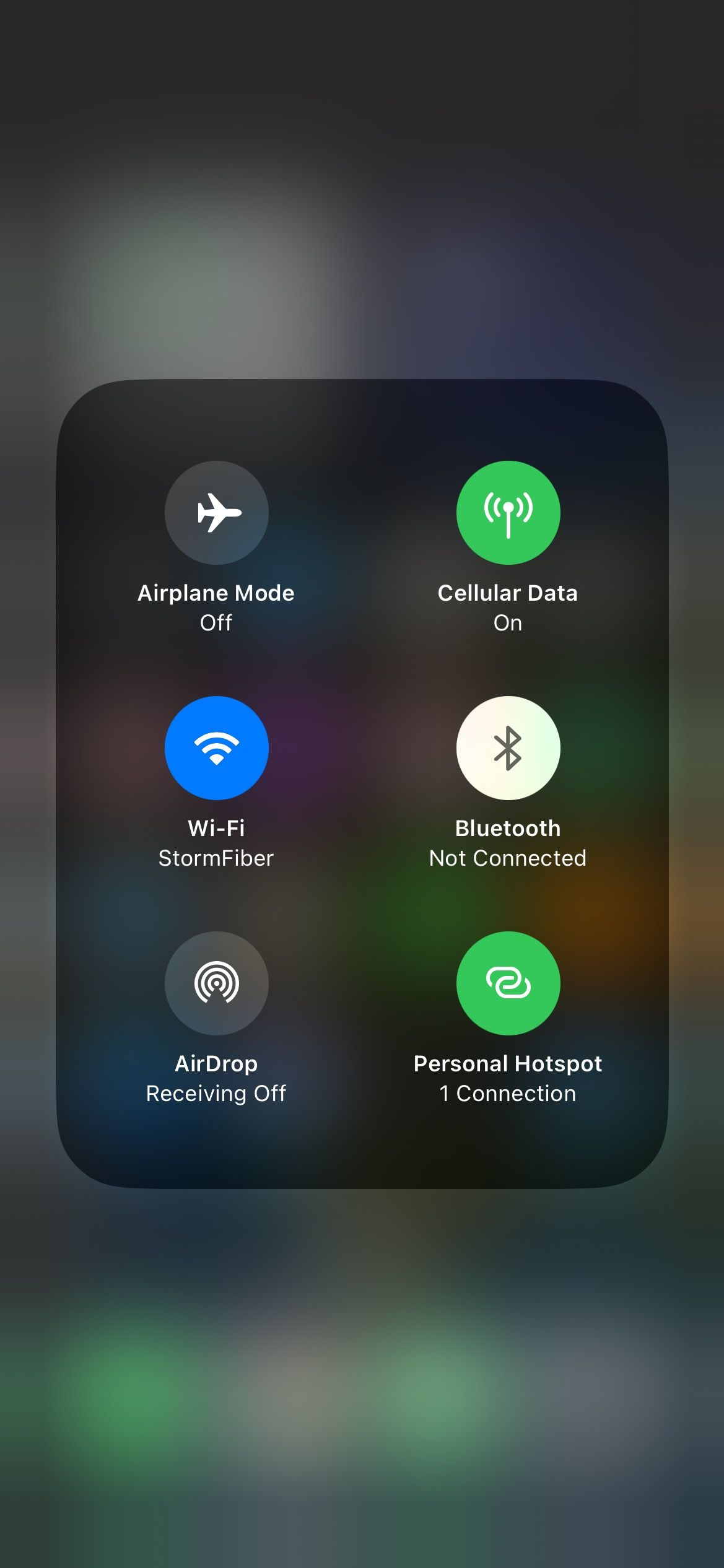
Airplane Mode is a setting that restricts your phone’s ability to receive messages, make calls, or connect to the internet. People often use it to save their phone’s battery or temporarily stop receiving text messages.
You may have put your phone on Airplane Mode and not receive alerts now. Turn off Airplane Mode from your phone to make it work.
9. Restart your Phone
Restarting your phone will fix most issues by clearing memory and improving performance. Update your phone at least once a week to get off to a good start. Then connect to a stable Wi-Fi network. Once done, you should start receiving Instagram notifications on your device.
10. Reinstall Instagram
If other methods fail, you can uninstall and reinstall Instagram. This will not give you the latest version but will remove the errors. Reinstalling the app will automatically clear its cache, giving you a fresh start. Re-installing the app will solve the issue, but you need to keep up with the latest updates for Android or iOS for maximum benefits.
Update your Instagram regularly
Instagram is a very dynamic app, but sometimes users stop receiving notifications. It can be very frustrating when that happens. You can try different ways, such as checking your internet connection and enabling notifications on the app and on the phone.
If nothing works, restart the device or reinstall Instagram to remove all problems. Your phone should be updated to the latest operating system for better security and to get rid of problems where you won’t receive notifications on your phone.


